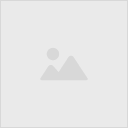ユーチューバーに憧れて自分でもユーチューブに動画を投稿したいなって思う方も多いかも知れません。
しかし、初心者だと難しそうでなかなか踏む出せない方もいらっしゃるのではないでしょうか?
ユーチューブに動画を投稿するやり方は、初心者でも簡単なので、ぜひチャレンジしてみてはどうですか?
そこで、今回はユーチューブに動画を投稿する方法を、パソコンとスマホ別に解説していきます。
YouTubeに動画を投稿する方法!

ユーチューブで動画を投稿する方法を詳しく解説していきます。
パソコンとスマホでやり方が少しずつ変わってくるので、それぞれを詳しく見ていきましょう。
Googleアカウントを用意する

ユーチューブに動画を投稿するには、まずGoogleアカウント(Gmailアドレス)を用意する必要があります。
すでにGoogleアカウントを持っている場合は、それをそのまま使用してもいいです。
しかし、普段プライベートや仕事で使用しているなら、動画投稿用に、新しく取得した方がいいかも知れませんね。
複数のGoogleアカウントを持つことは可能ですし、禁止されていることはないので、必要に応じて使い分けましょう。
まったくGoogleアカウントを作成したことない人でも、名前や希望のGmailアドレス、パスワードを入力するだけで、簡単に出来るので作成しましょう。
YouTubeにログインする
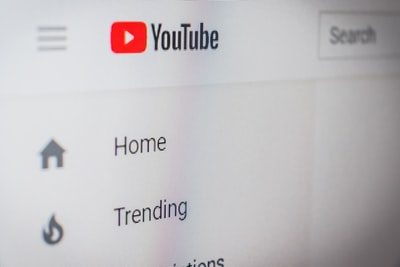
ユーチューブに動画を投稿するには、自分のチャンネルを作成しなければいけません。
まずは、ユーチューブにログインします。
パソコンとスマホの場合は、少しやり方が違うので、別々に解説します。
【パソコン】
YouTube→https://www.youtube.com/
パソコンの場合は、上記からYouTubeのページに行けます。
トップページの右上にある『ログイン』をクリックします。
![]()
作っておいたGmailアドレス(①)を入力して、右下の『次へ(②)』をクリックします。
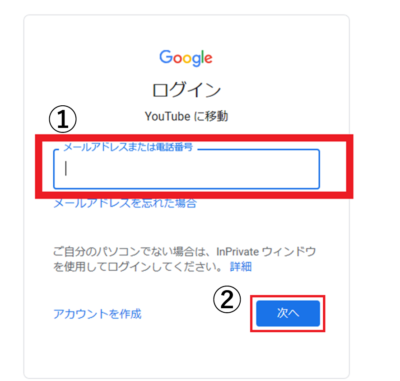
次に決めた「パスワード(①)」を入力して、「次へ(②)」をクリックします。

以上で、ユーチューブにログイン出来ました。
【スマホ】
スマホの場合は、ユーチューブのアプリでログインします。
ユーチューブのアプリを開いて、画面右上にある『丸いアイコン』をタップします。

『ログイン』をタップします。
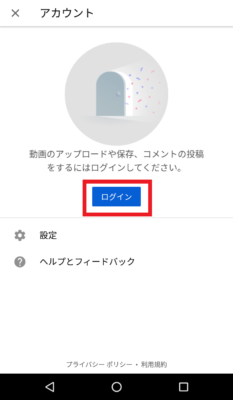
アカウント文字の横にある『+アイコン』をタップします。
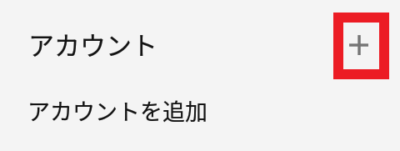
作っておいた『Gmailアドレス(①)』を入力して、右下の『次へ(②)』をクリックします。
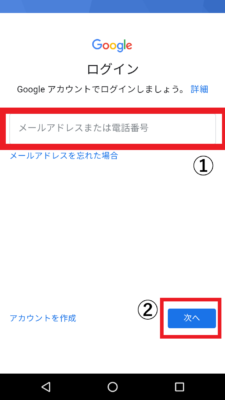
次に決めた「パスワード(①)」を入力して、「次へ(②)」をクリックします。

右下にある『同意する』をタップします。
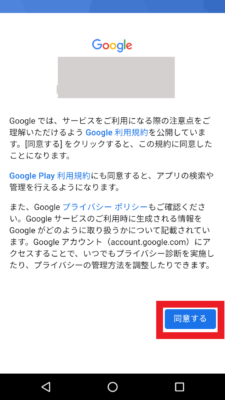
下にスワップすると出てくる、右下の『同意する>』をタップします。
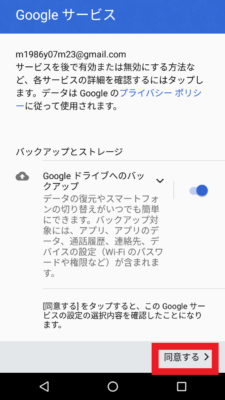
以上で、ユーチューブにログイン出来ました。
チャンネルを作成する

次に自分のユーチューブチャンネルを作成します。
チャンネル作成については、パソコンもスマホも同じ方法になります。
右上の自分のアイコン(①)をクリックすると、メニューが開くので、『チャンネル(②)』をクリックします。
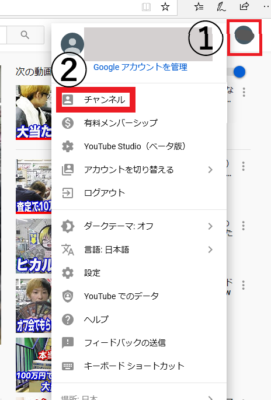
チャンネル名を入力する画面が出てくるので入力(①)して、『チャンネルを作成(②)』をクリックします。
今回は仮に「あチャンネル」としました。
上が名前で、下が性を入力するようになっているので、間違えないようにしましょう。
例えば、上に「チャンネル」下に「あ」と入力にしないと、チャンネル名が逆になってしまいますので、注意しましょう。
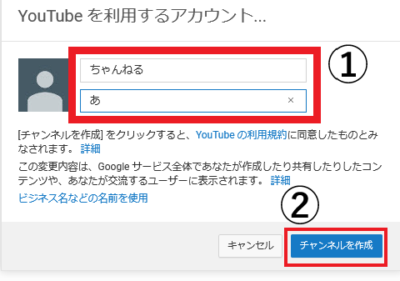
こんな感じに、チャンネルが無事出来ました。

YouTubeに投稿する動画の作成をする

ユーチューブに動画を投稿するには、動画を作成しなければいけません。
スマホで撮影してもいいですし、本格的なビデオカメラなどを用意すれば画質がキレイな動画を作ることが出来ます。
テレビで放送されている番組や、アーティストの曲、本人の許可もなく撮影した動画は、著作権違反になるので、辞めましょう。
最初は動画をちゃんと投稿出来るのか、テスト的に行った方がいいので、ここではあまり内容にこだわる必要はないかも知れませんね。
動画につけるサムネイル画像を用意する

ユーチューブに動画を投稿する際には、動画ファイル以外にもサムネイル画像を準備します。
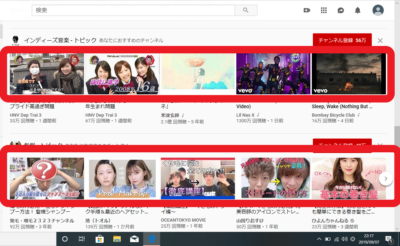
これらがサムネイル画像で、動画を再生する前にどういう内容かわかりやすくする画像です。
サムネイル画像を必ず設定しなくても、動画を投稿することは出来ます。
その際は、ユーチューブ側が自動で選んだ画像が設定されます。
テストの段階では、アカウント制限を解除しないと、サムネイルを設定することは出来ませんが、これから先、自分の動画をたくさんの人に見てもらいたい時は、重要になってきます。
視聴者はサムネイルを見て、その動画が面白そうと思って、クリックすると動画が再生されます。
そのため、視聴者の興味を引かなければ、クリックさえしてもらえない、重要な表紙のようなものです。
用意した動画をユーチューブに投稿する
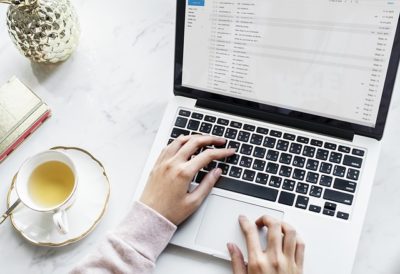
ユーチューブに投稿する動画を用意出来たら、いよいよユーチューブの自分のチャンネルに動画をアップロードします。
動画の投稿もパソコンとスマホではやり方が変わります。
【パソコン】
ユーチューブにログインした状態で、右上にある「ビデオカメラのアイコン(①)」をクリックして、『動画をアップロード(②)』をクリックします。

『アップロードするファイルを選択』のマークをクリックします。

動画の『公開』をクリックします。
公開する方法には4種類から選ぶことが出来ます。
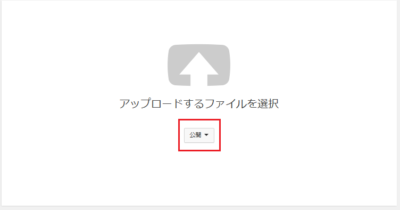
ここから選択します。
| 公開 | 誰でも検索と視聴が可能 |
| 限定公開 | リンクを知っている人が視聴可能 |
| 非公開 | 本人のみ視聴可能 |
| 公開予約 | 日時を指定して公開 |
アップロードしたい動画を選びます。
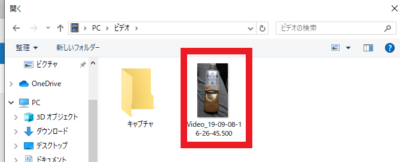
間違ってサムネイル画像を選択しないように注意してください。
動画ファイルでないと、正しい処理がされずに、アップロードできません。
動画のアップロードが完了したら、『動画のタイトル(①)・説明文(②)』、『サムネイルを選択(③)』を入力して、プレビュー画面(④)で確認して問題なければ、『公開アイコン(⑤)』をクリックします。

アップロードが100%になれば、完了です。
※新機能として『プレミア公開機能』というものがあります。
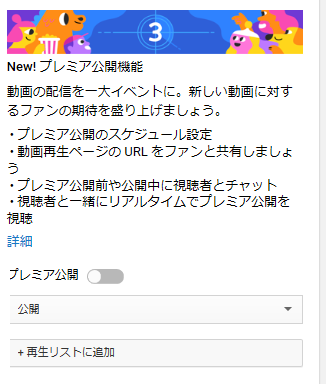
プレミア公開は、投稿者が作成した動画を視聴者と同じ時間に見て楽しむ機能です。
投稿者は視聴者とチャットをすることが可能になります。
ライブ配信機能と似ているような気もしますが、大きな違いは、
・ライブ配信機能…生放送
・プレミア公開…投稿者がアップロードした動画を視聴者と同じ時間に見ることが出来る。
です。
□プレミア公開のやり方
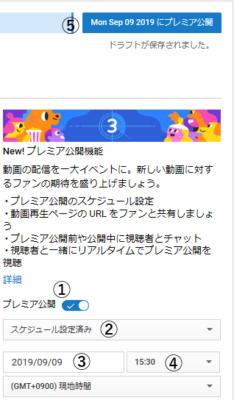
- 『プレミアム公開』をクリックして、オンにする。
- 公開方法を『スケジュール設定済み』に変更する。
- 日付と時刻を設定する。
- プレミア公開をクリックする。
- 指定した時間に動画が公開される。
プレミア公開の設定は、パソコンのみになります。
スマホやタブレットでは、設定することは出来ませんので、注意してください。
【スマホ】
まずユーチューブのアプリを開いて、ログインします。
トップページ画面の上にある『ビデオカメラのアイコン』をタップします。
![]()
アップロードしたい動画を選択します。

『タイトル(①)・説明文(②)』、公開方法③、場所④を入力して、画面右上の『紙飛行機のアイコン(⑤)』をタップします。

公開方法には、3種類あります。
| 一般公開 | 誰でも検索と視聴が可能 |
| 限定公開 | リンクを知っている人限定で視聴が可能 |
| 非公開 | 本人だけが視聴可能 |
パソコンでは出来た『公開予約』は、スマホやタブレットでは出来ません。
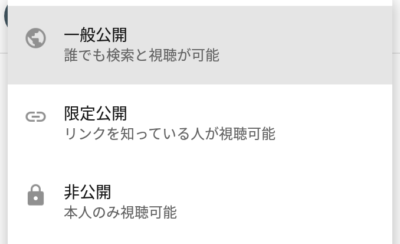
『場所』では、位置情報を許可するかどうかを選択します。
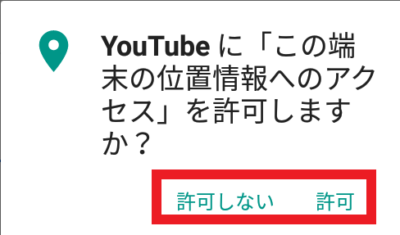
アップロードが100%になれば、完了です。
YouTubeに投稿した動画を削除する方法!

ユーチューブに動画をアップロードしたけど、間違えたり、必要がなくなった動画を削除したいと思うこともあると思います。
そこで、パソコンとスマホで動画を削除する方法を解説します。
パソコンで動画を削除したい
自分のチャンネルを開いて、画面の右上にある『YOUTUBE STUDIO(ベータ版)』をクリックします。

ページ左にあるメニューの『動画』をクリックします。
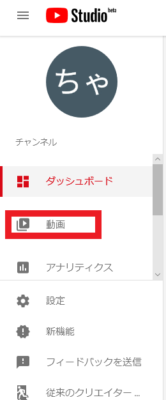
アップロードした動画が一覧で表示されます。
その中から削除した動画を選択して、チェックを入れ(①)、右側の『オプション(②)』をクリックします。
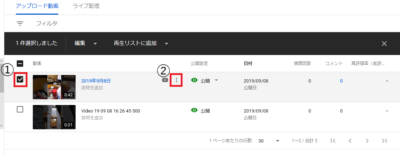
一番下に表示されている『削除』をクリックします。

『この動画を完全に削除しますか?』という表示が出てくるので、チェックを入れて(①)、『動画を削除(②)』をクリックします。
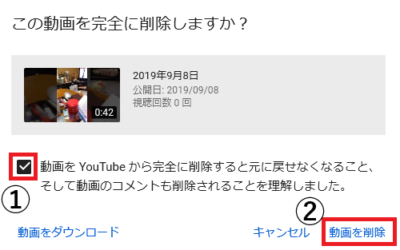
これで動画の削除は完了です。
スマホで動画を削除したい
ユーチューブのアプリを開き、自分のチャンネルページに行くと、アップロードした動画が表示されます。
削除したい動画の右下に表示される『オプション』をタップします。

上から3つ目の『削除』をタップします。
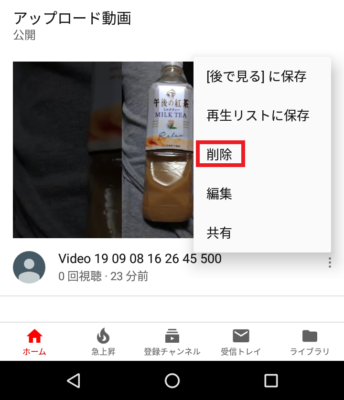
『この動画を削除しますか?』という表示が出てくるので、『OK』をタップします。
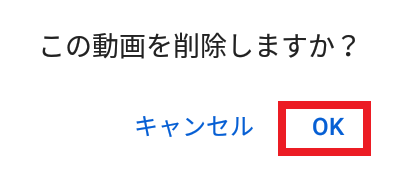
これで動画の削除は完了です。
YouTubeで動画を投稿する際に気になる疑問

Q.アップロードする容量(動画サイズ)に制限はあるの?
ユーチューブにアップロードできる動画の容量には、いちよ上限はあるにはあるのですが、かなり大きいのであまり気にしなくて大丈夫ではないかと思います。
ユーチューブのサイズ制限の上限は、
・動画ファイルのサイズ上限は128GB
・動画の長さが12時間以内
のどちらか小さいほうになります。
どちらもほぼほぼ超えることはないかと思いますが、念のために覚えておきましょう。
Q.サムネイル画像のファイル容量に上限はある?
上記でユーチューブにアップロードできる容量の上限を説明しましたが、サムネイル画像についても、上限が決められています。
ユーチューブ動画に設定できるサムネイルの容量は、上限2MBになります。
動画の容量はかなり大きなファイルサイズなので、心配ないと言いましたが、サムネイルについては少し注意が必要です。
カメラの性能によっては、2MBを超える可能性もあるため、注意しながらサムネイル画像を準備しなければいけません。
もし、サイズが超えるようなら、画像編集ソフトを使って、2MBに抑えましょう。
Q.15分を超える動画のアップロードの制限を解除するには?
ユーチューブは初めてチャンネルを作成した時点では、アップロードできる動画の長さが15分以内と決められています。
しかし、制限を解除すれば15分を超える動画のアップロードが可能になります。
アップロード制限を解除するには、YouTubeアカウントの認証(確認)が必要です。
電話番号を入力して、認証コードを受け取って、アカウントの確認を行えば、動画投稿の機能の制限が解除されます。
アカウントの認証を行うことで、15分を超える動画のアップロード以外にも、
・カスタムサムネイル機能(動画のサムネイルを自由に設定できる機能)
・予約投稿の機能
などの制限も外せて、すべての機能を使えるようになります。
Q.1日の投稿本数の上限は?
ユーチューブには、1日に投稿できる動画の本数には特に上限はありません。
しかし、短期間にあまりにも多くの動画をアップロードすると、『スパム判定』されてしまうこともありえますので、要注意です。
何本、アップロードすればスパム判定されるのかは公表されていないのでわかりませんが、『1チャンネルに1日1~5本ぐらい』なら問題ないのかなと言う、印象です。
Q.動画をアップロードしてから処理完了までの時間は?
ユーチューブに動画をアップロードしてから処理完了するまでは、通常数分で終わります。
しかし、たまに時間がかかることがあるのですが、なぜ時間がかかるのかと言うと、3つの要因があります。
・動画の容量(画質と時間)
・回線の環境
・YouTubeサーバー側の混雑状況
もし、長時間たっても処理が完了しない場合は、一回削除して、再度アップロードしましょう。
まとめ

今回はユーチューブに動画を投稿する方法と、削除する方法を解説しました。
初心者の私でも簡単に、投稿や削除が出来ました。
やり方さえ覚えてしまえば、誰でも簡単に出来るのではないかと思います。
ユーチューバーのように面白い動画を作成して、広告収入でお小遣い稼ぎをしても楽しいかも知れませんね。
著作権に注意して、ぜひユーチューブを楽しんでみてはどうですか?